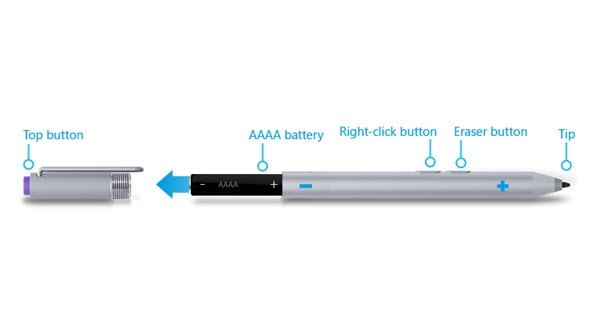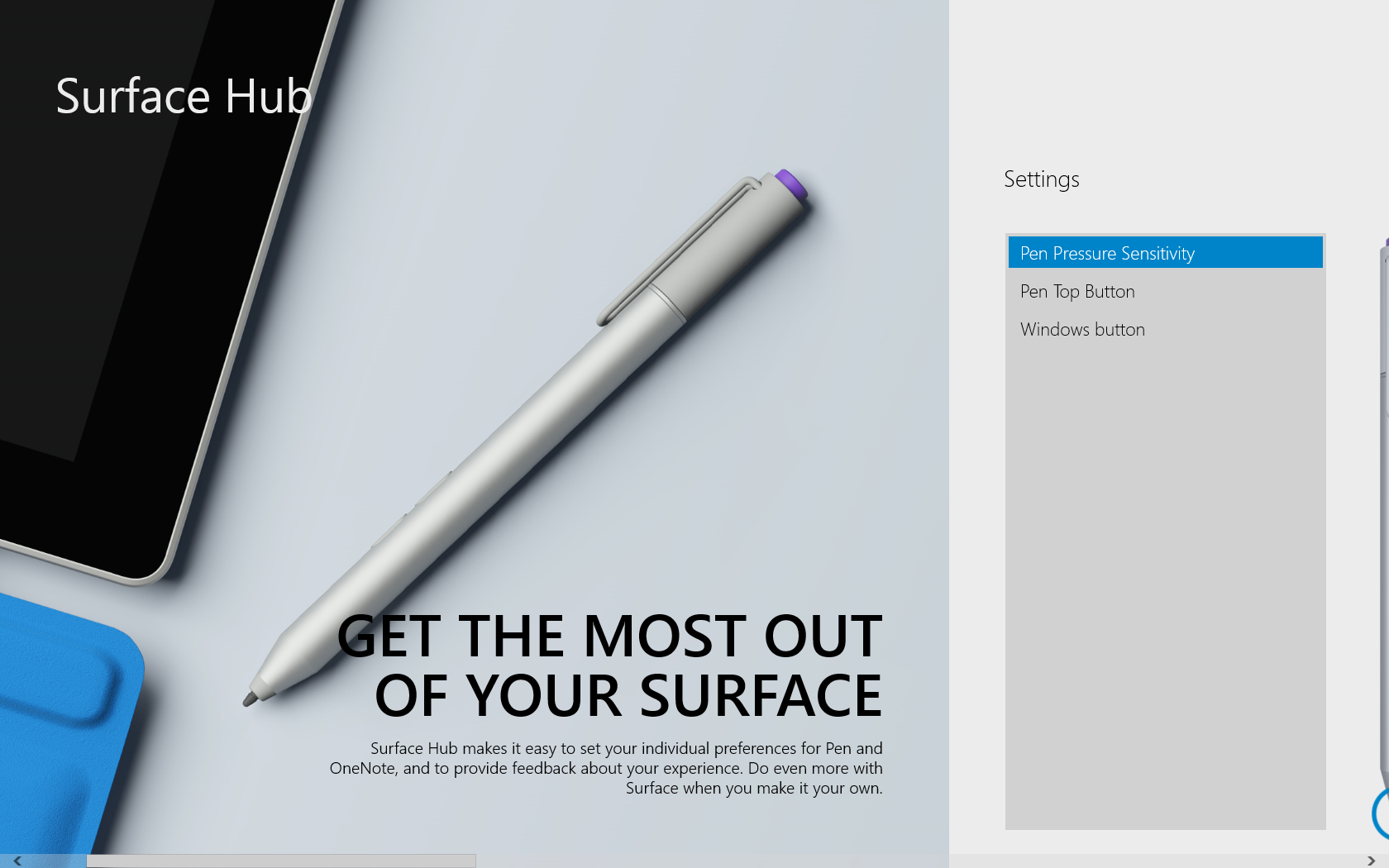Sau một thời gian ngắn sử dụng Surface Pro 3, mình tổng hợp lại một số thủ thuật nhỏ dùng trên SFP3 như sau:
1. Thao tác trên SFP Pen:
– Pen có 3 bấm : 1 nút màu tím ở đầu bút (Top button) và 2 nút bấm trên thân bút.
– Bấm nút màu tím (Top button) 1 lần: ở bất kỳ cửa sổ nào hệ thống sẽ mở lên chương trình One Note để giúp chúng ta tạo 1 ghi chú mới, thật nhanh gọn.
– Bấm nút màu tím (Top button) 2 lần: Tự động chụp lại màn hình hiện tại và chuyển vào One Note để làm ghi chút bằng hình ảnh, lúc này ta có thể chọn 1 góc của màn hình hoặc chọn toàn bộ. Sau khi đưa vào One Note chúng ta có thể viết, ghi chú trực tiếp lên hình với bút.
– Nút bấm thứ 1 trên thân bút (Eraser button): sẽ có tác dụng xóa những nét vẽ khi ta vừa bấm nút này và rê bút lên nét vẽ trước đó.
– Nút bấm thứ 2 (Right-click button): có tác dụng tạo vùng chọn, khi ta bấm nút này và kéo rê ngòi bút sẽ tạo 1 vùng chọn để có thể: copy /cut/paste
2. Thao tác trên bàn phím (Type Cover)
– Bán phím type cover của SFP3 mặc định có các phím chức năng như F1->F12 ở dạng ẩn, khi muốn dùng các phím này chúng ta phải bấm phím tương ứng kết hợp với phím Fn trên bàn phím. Để chuyển đổi lại các phím chức năng F1-F12 ở dạng chủ động (chỉ cần ấn trực tiếp, không cần dùng chung với Fn) ta chỉ cần bấm tổ hợp phím: Fn + Caps, như vậy các phím F1->F12 sẽ ở dạng chủ động, khi muốn trở lại bình thường ta chỉ cần nhấn Fn + Caps 1 lần nữa.
– Mở Quick Link Menu: Bấm phím Win (biểu tượng windows) + X hoặc bấm chuột phải vào nút Start trên thanh Taskbar.
3. Chụp hình nhanh màn hình:
– Để chụp nhanh màn hình đang dùng ta có 2 cách:
+ Cách 1: Dùng nút Home (trên màn hình) + Volume down
+ Cách 2: Dùng bàn phím: Fn + Win + Space bar
– Ảnh sẽ được lưu trong folder Pictures/Screenshots
4. Khóa xoay màn hình:
– Để khóa xoay màn hình: Vuốt nhẹ từ cạnh phải màn hình sang trái hoặc Rê trỏ chuột sát cạnh phải màn hình: Chọn Settings -> Screen.
5. Mở Task Manager:
– Dùng bàn phím: Ctrl + Shift + Esc
– Nút Home + Power -> chọn Task Manager
6. Surface Hub:
– Có thể tải Surface Hub từ Store, với SF Hub ta có thể điều chỉnh một số về Pen và nút Home trên màn hình.
+ Pen Pressure Sensitivity: Điều chỉnh độ nhấn của SF Pen
+ Pen Top Button: Điều chỉnh app khi nhấn Top button
+ Windows button: Tắt/mở Windows button
7. Tiết kiệm pin
– Vào Control Panel -> Power Options -> Change plan settings: điều chỉnh một vài thông số.
– Vuốt phải màn hình: Settings -> Change PC Settings -> Search and apps > Notifications: tắt những thông báo không cần thiết.
8. Tắt hẳn 1 ứng dụng dạng Metro:
– Khi đang ở trong 1 ứng dụng Metro, bình thường ta vuốt từ cạnh trên màn hình xuống dưới sẽ tắt ứng dụng đó, nhưng thật ra vẫn chưa tắt hẳn, nó vẫn còn trong bộ nhớ máy.
– Để tắt hẳn 1 ứng dụng, khi ta vuốt từ cạnh trên màn hình xuống gần cạnh dưới, ta giữ lại khoản 3 giây, lúc này sẽ thấy ảnh thu nhỏ của ứng dụng đó lật úp lại, như vậy ứng dụng đó đã thật sự tắt.
9. Điều chỉnh Touchpad trên Type Cover:
– Mặc định Touchpad trên Type Cover sẽ không có chức năng vuốt từ cạnh trái sang phải để mở Charm bar như ta vuốt trên màn hình. Để làm được điều này ta vào: Settings -> Change PC Settings -> PC and Devices -> Mouse and touchpad:
+ Touchpad: Tắt mở touchpad
+ Leave Touchpad on when a mouse is connected: Tự động tắt touchpad khi có 1 chuột kết nối với máy
+ Enable swiping in from the left or right edge: Bật chức năng vuốt từ cạnh trái hoặc phải touchpad như vuốt trên màn hình.
+ Reverse scrolling direction: Đảo ngược hướng cuộn chuột.
+ Allow right-click on the Touchpad: Bấm chuột phải trên touchpad .
+ Double-tap and drag: Nhấn đúp và kéo rê.
Đây chỉ là một số thủ thuật nhỏ áp dụng với Surface Pro 3, trong quá trình sử dụng, nếu bạn biết thêm những thủ thuật nào nữa hãy cùng mình chia sẻ với mọi người nhé!